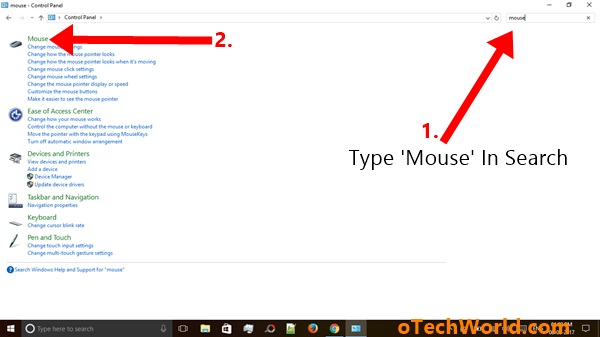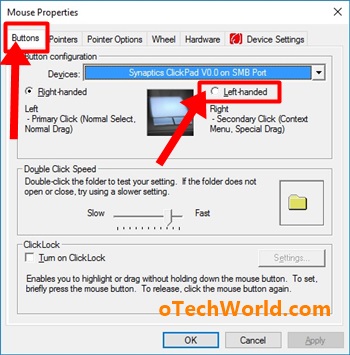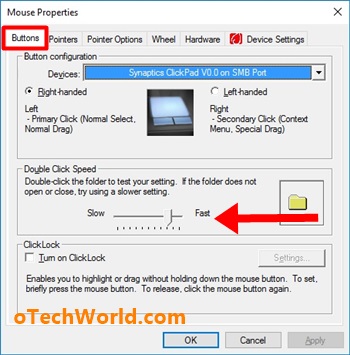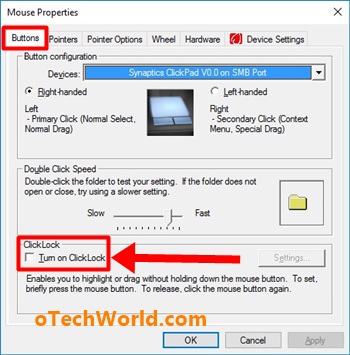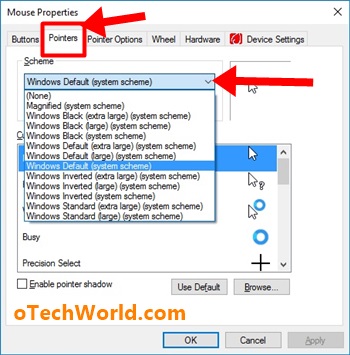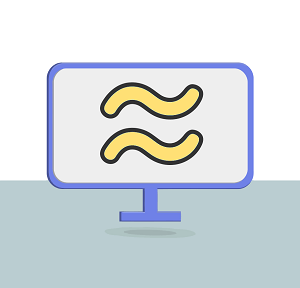How To Change Mouse Settings In Windows
Here is How to Change Mouse Settings In Windows 10, 8, And Windows 7. Sometimes, you need to change the mouse settings according to your need or comfortable. Because if you are using your PC/Laptop very fast then you may need to change mouse speed. So, you can increase the mouse cursor or pointer speed. Without mouse speed, there are many options and settings for the mouse are available in Windows Operating system. You can also change the mouse cursor and increase or decrease the size of the mouse cursor/Pointer.
So, you need to adjust the mouse settings according to your requirements. Many people also do searches for change mouse speed, Switch mouse to the left hand, and Mouse sensitivity. Here is the complete guide on How to Change mouse settings in Windows.

So there are many options and settings for a mouse. Let’s start.
- Switch mouse to left hand or right hand. (Button Configuration)
- Change Double Click speed.
- ClickLock (Drag the object or icon without holding mouse button)
- Change Mouse Pointer. (Cursor)
- Change a Pointer Speed (Motion).
- Display Pointer Trails.
- Hide Pointer While Typing.
- Show the location of a pointer when pressing a CTRL key.
- Adjust Vertical scrolling and Horizontal scrolling.
How To Change Mouse Settings In Windows
At first, you need to open mouse settings. Below are the steps to open mouse settings.
- Open Control Panel, and Type “Mouse” in the search bar on the top of the screen.
- Click on the “Mouse” option to open the Mouse Settings.

Now the Mouse settings/properties will be open and you need to change these settings according to your requirements.
1. Switch Mouse To Left hand
With this setting, You can switch mouse to left hand. By default, Windows sets the mouse settings for right-handed. So, if you are left-handed and you are comfortable with left hand then you need to switch the mouse to the left hand.
» How To Switch mouse to left hand?
- Open Mouse Properties or Settings and Click on the “Buttons” from the top and Click on the Left-Handed radio button.

- Click on Apply and after that click on OK button.
2. Change the Double Click Speed
With this option, you can adjust the double click speed. It adjusts the time interval When you double click on any folder or icon. If you set this option to Fast, then you need to double click on any folder or icon quickly. If there is a time interval in Double clicks, then your folder will not be opened.
Similarly, if you set the double click speed to slow, then it increases the time interval between clicks. So, you can adjust to your own requirements and test on the folders.
» How To Change the Double click speed?
- Open Mouse settings and Click on “Buttons” from the top and set Double click speed.

- After that click on Apply and Ok button.
3. ClickLock
If you turned on ClickLock option then, you can drag icon or folder without holding down the mouse button. You need to briefly press the button on the icon or folder and move it without holding down the mouse button.
» How To Enable Clicklock?
- Open Mouse Settings and Click on the Buttons from the top. Tick the mark on “Turn on Clicklock” Option.

- Now Apply this setting to activate it.
Note: You can also adjust how long you need to hold down a mouse button. Click on the Settings on Clicklock option.
4. Change Mouse Pointer
This is the best option in Mouse settings. You can change the mouse pointer or cursor with this option. Windows provides some mouse pointers for its users to change according to their requirements.
With these pointers, you can increase or decrease the size of pointer sizes. Also, windows provide the Black pointers.
You can also use Custom mouse pointers in Windows. You need to download custom mouse pointers from the internet and custom mouse pointers look also cool.
» How To Change Mouse Pointer?
- Open mouse settings and Click on the Pointers.
- Choose the pointers under Scheme option.

- After that Click on Apply and Ok button.
Note: You can also use custom mouse pointers. Click on the Browse button to choose pointer from your PC.
5. Change Mouse Speed (Mouse Sensitivity)
This is another best and useful option in Mouse settings. Sometimes it is difficult to use the trackpad on Laptop because of slow mouse pointer speed. So, you need to increase the speed of a mouse.
Also, if you are using your PC/Laptop so fastly, then you also need to change mouse speed.
» How To Change Mouse Speed (Mouse Sensitivity)?
- Open Mouse Settings and Click on “Pointer Options”.
- Select a pointer speed under Motion option (Change mouse speed slow or fast).

- Enable Enhance pointer precision (If you disable this option, then, it will be difficult to handle the cursor speed).
- Apply this setting.
6. Visibility Settings
Under Pointer options in Mouse settings, there is a visibility settings option. There are three options or settings in the visibility settings. You can manage the visibility of the mouse pointer with these settings.
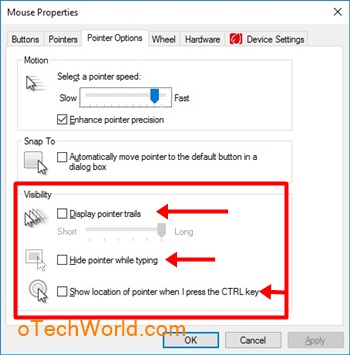
- Display Pointer Trails.
- Hide Pointer While Typing – Hide the Pointer/Cursor while typing.
- Show the location of pointer when I press the CTRL key – It shows the cursor or pointer location when you press the CTRL key from the keyboard.
7. Mouse Wheel Settings
Basically, The mouse wheel is used for scrolling. This option is also useful if you are surfing the internet daily and you need a fast scrolling. You can adjust the mouse wheel setting to increase the speed of scrolling.
There are two options in the Wheel Setting. First is Vertical scrolling and second is Horizontal scrolling.
Also in Vertical Scrolling, there is an option of One Screen at a time. If you enable this option, then when you scroll down a page it scrolls the whole screen. It is also useful for fast scrolling.
» How To Change Mouse Wheel Settings?
- Open Mouse Settings and Click on “Wheel” option.
- Increase or decrease the number of lines at a time to increase or decrease the scrolling speed (You can also choose the “one screen at a time option”).

- Apply this setting and Click on OK button.
8. Open Folder or File With a Single Click
However, this setting is not available in Mouse settings. You need to change this setting from Folder options. With this option, you can open the folder or file with a single click. There is no need to double click on any file or folder.
» How to open Folder or File with Single Click?
- Open Control Panel and Type “Folder Options” In Search bar.

- Open Folder Options and Click on “Single-click to open an item”.

Final Words
So, guys, this is How To Change Mouse Settings in Windows 10. Now you need to change the mouse settings according to your need. For laptop users, the mouse speed is useful because it is difficult to use slow speed’s pointer on the trackpad. So, you need to change mouse speed.